728x90
반응형
안녕하세요! 엑셀빵빵입니다.
엑셀에서 날짜나 시간을 빠르게 입력할 수 있는 단축키가 있다는 건 이전 글에서 알려드렸죠?
오늘은 그보다 한 단계 더 나아가, 엑셀에서 날짜와 시간을 자동으로 업데이트하는 함수를 소개해 드릴게요.
바로 =TODAY()와 =NOW() 함수입니다!
✅ =TODAY() 함수 : 오늘 날짜 자동 입력
이 함수는 현재 날짜만 입력해주는 아주 간단한 함수예요.
사용법
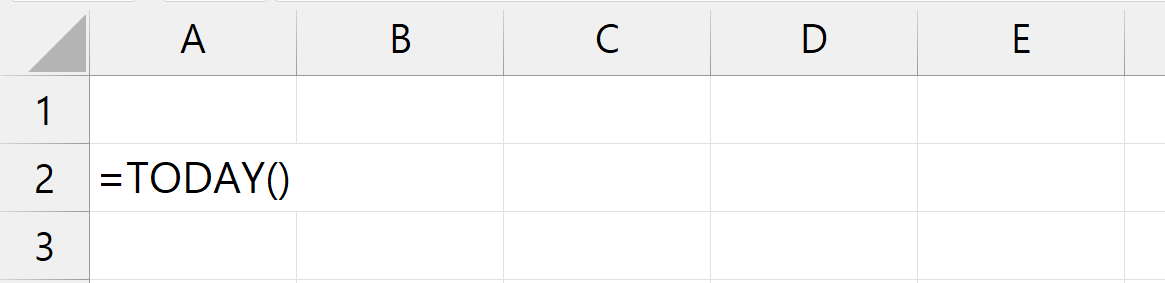
📌 결과 예시:
- 2024-04-11 (당일 기준 날짜)
특징
- 매번 파일을 열 때마다 오늘 날짜로 자동 갱신됩니다.
- 날짜만 표시되고, 시간은 포함되지 않아요.
활용 예
- 보고서나 회의록의 “작성일자” 자동 표시
- 출석부, 일정표, 간단한 업무일지 작성용
✅ =NOW() 함수 : 현재 날짜 + 시간 자동 입력
=NOW()는 오늘 날짜 + 현재 시간까지 한 번에 입력해줍니다.
사용법
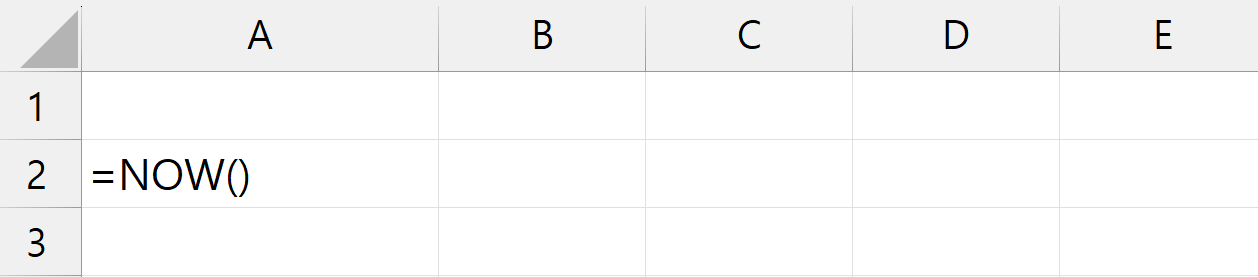
📌 결과 예시:
- 2024-04-11 14:52
특징
- =TODAY()보다 조금 더 상세한 정보 제공
- 마찬가지로 파일을 열거나 다시 계산할 때마다 자동으로 갱신됩니다.
활용 예
- 실시간 작업 로그 기록
- 시스템 시간 기반으로 작업 마감 시각 표시 등
📌 두 함수의 차이 정리
| 함수 | 날짜 | 시간 | 자동업데이트 | 주 용도 |
| =TODAY() | O | X | O | 작성일자, 날짜기록 |
| =NOW() | O | O | O | 시간 포함된 로그, 기록용 |
⚠️ 주의사항
- 두 함수 모두 입력된 순간의 값이 아닌 ‘항상 현재 시점’을 표시합니다.
즉, 저장하고 다시 열면 날짜/시간이 바뀔 수 있어요. - "그 시점 그대로 남기고 싶다"면 단축키 Ctrl + ;, Ctrl + Shift + ;로 고정값 입력을 추천드려요.
마무리
날짜와 시간 관리는 엑셀에서 자주 사용되는 기능이에요.
간단한 함수만 알아도 자동화에 큰 도움이 되니, 꼭 익혀두세요!
반응형
'엑셀' 카테고리의 다른 글
| 엑셀에서 날짜와 현재 시간 빠르게 입력하는 단축키⏰ (1) | 2025.04.10 |
|---|---|
| 자꾸 뜨는 자동완성, 꺼버릴 수 없을까? 엑셀 자동완성 끄는 방법 정리! (1) | 2025.04.09 |
| [엑셀빵빵] 엑셀에서 영문자 대소문자 한 번에 바꾸는 꿀팁 (UPPER, LOWER, PROPER 사용법) (3) | 2025.04.08 |
| [엑셀빵빵] 엑셀 F4 키를 잘 쓰면 작업 속도가 진짜 빨라져요 (feat. 반복 작업 줄이기) (3) | 2025.04.06 |
| [엑셀빵빵] 셀 크기에 맞춰 자동으로 그림 삽입하기 (매크로 첨부📂) (8) | 2025.03.26 |



